Microsoft Word has been able to publish content to blog platforms since Office 2007. The feature is still available and has matured to a point where it gives Windows Live Writer a run for its money. Here is how to get set up.
How to Create a Blog Post in Office 2013
When you launch Word, you should see a Blog post template somewhere near the top of the screen. This is the template that is going to allow us to post the content we create to our blog. So go ahead and double click on it.The first time you use the template, you are going to need to set up a blog account so that Word knows where and how to post your content. This is very important because different blogs platforms require the information to be formatted differently.
Word supports a surprising number of platforms out of the box. How-To Geek is run on WordPress, so we will choose that, but feel free to pick the platform that your blog is running on, then click next.
You will most likely have to enter some kind of URL so that Word knows where to post your content, but we also want it to remember our username and password so we opted to check the “Remember me” checkbox.
You can then simply write up a blog post using all the familiar editing options you are used to when working in Microsoft Word.
At How-To Geek, we initially publish everything as a draft so that it can be edited and proof read. To send the current post to draft, click on the publish drop down and select Publish as Draft. Alternatively, you can just click on Publish if you want the post to go live immediately.
You can then log into the admin section of your blog and see the post waiting for you.
The editing works tremendously well, inserting the correct HTML tags wherever you used the familiar word formatting options.
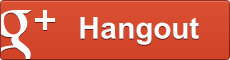
0 comentarios:
Publicar un comentario