Para utilizar una función rápida de teclado, mantén pulsadas una o
varias teclas de modificación mientras pulsas la última tecla de la
función rápida. Por ejemplo, para utilizar la función rápida Comando-C
(copiar), mantén pulsada la tecla Comando, a continuación, pulsa C y,
finalmente, deja de pulsar ambas teclas. Los menús y los teclados de Mac
normalmente utilizan símbolos para determinadas teclas, entre las que se incluyen las teclas de modificación siguientes:
- Comando ⌘
- Mayúsculas ⇧
- Opción ⌥
- Control ⌃
- Bloqueo Mayúsculas ⇪
- Fn
Cortar, copiar, pegar y otras funciones rápidas comunes.
| Comando-X | Cortar: Eliminar el ítem seleccionado y copiarlo en el Portapapeles. | |||
| Comando-C | Copiar el ítem seleccionado en el Portapapeles. Esto también funciona con los archivos del Finder. | |||
| Comando-V | Pegar el contenido del Portapapeles en el documento o la app activa. Esto también funciona con los archivos del Finder. | |||
| Comando-Z | Deshacer el comando anterior. A continuación puedes pulsar Comando-Mayúsculas-Z para Rehacer, así se invertirá el comando Deshacer. En algunas apps, puedes deshacer y rehacer varios comandos. | |||
| Comando-A | Seleccionar todos los ítems. | |||
| Comando-F | Buscar: Abrir una ventana de búsqueda o buscar ítems en un documento. | |||
| Comando-G | Buscar siguiente: Buscar la siguiente aparición del ítem buscado anteriormente. Para buscar la aparición anterior, pulsa Comando-Mayúsculas-G. | |||
| Comando-H | Ocultar las ventanas de la app en primer plano. Para ver la app en primer plano y ocultar las demás apps, pulsa Comando-Opción-H. | |||
| Comando-M | Minimizar la ventana que se encuentra en primer plano al Dock. Para minimizar todas las ventanas de la app en primer plano, pulsa Comando-Opción-M. | |||
| Comando-N | Nuevo: Abrir una ventana o un documento nuevo. | |||
| Comando-O | Abrir el ítem seleccionado, o abrir un cuadro de diálogo para seleccionar el archivo que se va a abrir. | |||
| Comando-P | Imprimir el documento activo. | |||
| Comando-S | Guardar el documento activo. | |||
| Comando-W | Cerrar la ventana que se encuentra en primer plano. Para cerrar todas las ventanas de la app, pulsa Comando-Opción-W. | |||
| Comando-Q | Cerrar la app. | |||
| Comando-Opción-Esc | Forzar salida: Seleccionar una app para forzar su cierre. O bien pulsar Comando-Mayúsculas-Opción-Esc y mantener las teclas pulsadas durante tres segundos para forzar el cierre de la app en primer plano únicamente. | |||
| Comando-Barra espaciadora | Spotlight: Mostrar u ocultar el campo de búsqueda de Spotlight. Para realizar una búsqueda de Spotlight desde una ventana del Finder, pulsa Comando-Opción-Barra espaciadora. Si utilizas varias fuentes de entrada para escribir en diferentes idiomas, estas funciones rápidas las cambian en lugar de mostrar Spotlight. | |||
| Barra espaciadora | Vista rápida: Utilizar la Vista rápida para realizar una vista previa del ítem seleccionado. | |||
| Comando-Tabulador | Cambiar de aplicación: Cambiar a la app utilizada más recientemente entre las apps que tengas abiertas. | |||
| Comando-Mayúsculas-Virgulilla (~) | Cambiar ventanas: Cambiar a la ventana utilizada más recientemente de la app que se encuentra en primer plano. | |||
| Comando-Mayúsculas-3 | Captura de pantalla: Realizar una captura de toda la pantalla. Conocer más funciones rápidas de la captura de pantalla. | |||
| Comando-Coma (,) | Preferencias: Abrir las preferencias de la app que se encuentra en primer plano. |
Funciones rápidas de documentos.
| Comando-B | Poner en negrita el texto seleccionado, o bien activar o desactivar la negrita. |
| Comando-I | Poner en cursiva el texto seleccionado, o bien activar o desactivar la cursiva. |
| Comando-U | Subrayar el texto seleccionado, o bien activar o desactivar el subrayado. |
| Comando-T | Mostrar u ocultar la ventana Tipos de letra. |
| Comando-D | Seleccionar la carpeta Escritorio desde los cuadros de diálogo Abrir o Guardar. |
| Comando-Control-D | Mostrar u ocultar la definición de la palabra seleccionada. |
| Comando-Mayúsculas-Dos puntos (:) | Mostrar la ventana Ortografía y gramática. |
| Comando-Punto y coma (;) | Buscar palabras mal escritas en el documento. |
| Opción-Suprimir | Eliminar la palabra situada a la izquierda del punto de inserción. |
| Control-H | Eliminar el carácter situado a la izquierda del punto de inserción. También se puede utilizar Suprimir. |
| Control-D | Eliminar el carácter situado a la derecha del punto de inserción. También se puede utilizar Fn-Suprimir. |
| Fn-Suprimir | Suprimir en los teclados que no tienen la tecla Suprimir |
| Control-K | Eliminar el texto situado entre el punto de inserción y el final de la línea o el párrafo. |
| Comando-Suprimir | Selecciona Suprimir o No guardar en el cuadro de diálogo que contenga un botón Suprimir o No guardar. |
| Fn-Flecha arriba | Pág. arriba: Retroceder una página. |
| Fn-Flecha abajo | Pág. abajo: Avanzar una página. |
| Fn-Flecha izquierda | Inicio: Desplazarse hasta el inicio de un documento. |
| Fn-Flecha derecha | Final: Desplazarse hasta el final de un documento. |
| Comando-Flecha arriba | Mover el punto de inserción hasta el inicio del documento. |
| Comando-Flecha abajo | Mover el punto de inserción hasta el final del documento. |
| Comando-Flecha izquierda | Mover el punto de inserción hasta el inicio de la línea activa. |
| Comando-Flecha derecha | Mover el punto de inserción hasta el final de la línea activa. |
| Opción-Flecha izquierda | Mover el punto de inserción hasta el inicio de la palabra anterior. |
| Opción-Flecha derecha | Mover el punto de inserción hasta el final de la palabra siguiente. |
| Comando-Mayúsculas-Flecha arriba | Seleccionar el texto situado entre el punto de inserción y el inicio del documento. |
| Comando-Mayúsculas-Flecha abajo | Seleccionar el texto situado entre el punto de inserción y el final del documento. |
| Comando-Mayúsculas-Flecha izquierda | Seleccionar el texto situado entre el punto de inserción y el inicio de la línea activa. |
| Comando-Mayúsculas-Flecha derecha | Seleccionar el texto situado entre el punto de inserción y el final de la línea activa. |
| Mayúsculas-Flecha arriba | Ampliar la selección de texto hasta el carácter más próximo situado en la misma ubicación horizontal de la línea de arriba. |
| Mayúsculas-Flecha abajo | Ampliar la selección de texto hasta el carácter más próximo situado en la misma ubicación horizontal de la línea de abajo. |
| Mayúsculas-Flecha izquierda | Ampliar la selección de texto un carácter a la izquierda. |
| Mayúsculas-Flecha derecha | Ampliar la selección de texto un carácter a la derecha. |
| Mayúsculas-Opción-Flecha arriba | Ampliar la selección al principio del párrafo activo y, si se vuelve a pulsar inmediatamente, al principio del siguiente párrafo. |
| Mayúsculas-Opción-Flecha abajo | Ampliar la selección hasta el final del párrafo activo y, si se vuelve a pulsar, al final del siguiente párrafo. |
| Mayúsculas-Opción-Flecha izquierda | Ampliar la selección hasta el principio de la palabra activa y, si se vuelve a pulsar, al principio de la siguiente palabra. |
| Mayúsculas-Opción-Flecha derecha | Ampliar la selección al final de la palabra activa y, si se vuelve a pulsar, al final de la siguiente palabra. |
| Control-A | Pasar al inicio de la línea o el párrafo. |
| Control-E | Pasar al final de la línea o el párrafo. |
| Control-F | Avanzar un carácter. |
| Control-B | Retroceder un carácter. |
| Control-L | Centrar el cursor o la selección en la zona visible. |
| Control-P | Desplazarse una línea hacia arriba. |
| Control-N | Desplazarse una línea hacia abajo. |
| Control-O | Insertar una línea nueva después del punto de inserción. |
| Control-T | Intercambiar el carácter situado detrás del punto de inserción por el carácter situado delante del punto de inserción. |
| Comando-Apertura de llaves curvas ({) | Alinear a la izquierda. |
| Comando-Cierre de llaves curvas (}) | Alinear a la derecha. |
| Comando-Mayúsculas-Pleca (|) | Alinear al centro. |
| Comando-Opción-F | Ir al campo de búsqueda. |
| Comando-Opción-T | Mostrar u ocultar una barra de herramientas de la app. |
| Comando-Opción-C | Copiar estilo: Copiar los ajustes de formato del ítem seleccionado en el Portapapeles. |
| Comando-Opción-V | Pegar estilo: Aplicar el estilo copiado en el ítem seleccionado. |
| Comando-Mayúsculas-Opción-V | Pegar con el mismo estilo: Aplicar el estilo del contenido que rodea al ítem pegado en él. |
| Comando-Opción-I | Mostrar u ocultar la ventana del inspector. |
| Comando-Mayúsculas-P | Ajustar página: Mostrar una ventana para seleccionar los ajustes del documento. |
| Comando-Mayúsculas-S | Mostrar el cuadro de diálogo Guardar como, o bien duplicar el documento activo. |
| Comando-Mayúsculas- Signo menos (-) |
Reducir el tamaño del ítem seleccionado. |
| Comando-Mayúsculas- Signo más (+) |
Aumentar el tamaño del ítem seleccionado. Comando-Signo igual (=) realiza la misma función. |
| Comando-Mayúsculas- Signo de interrogación (?) |
Abrir el menú Ayuda. |
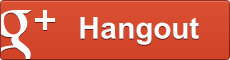
0 comentarios:
Publicar un comentario